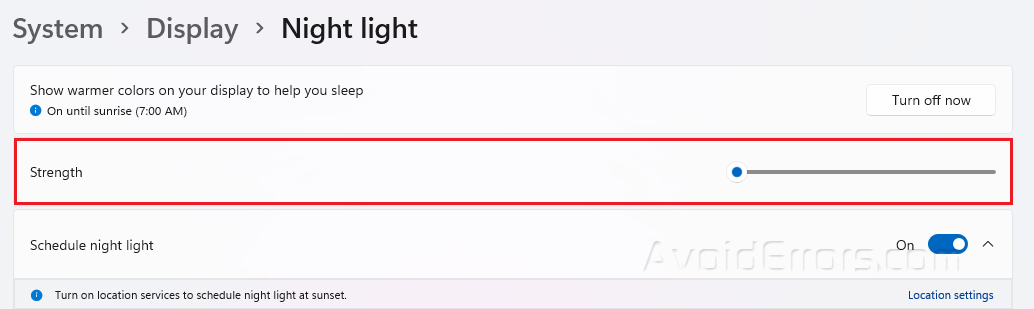Turn On and Schedule Night Light – Windows 11
When enabled, the Night light feature in Windows 11 displays warmer colors on your screen to offset the typical blue light. Warmer hues (more yellow and less blue) are less taxing on the eyes, resulting in reduced eye tiredness and improved sleep.
By default, all PCs disable the Night light function. If you desire to enable the same, you may do so using the Settings app’s Night light choices.
The Settings app enables you to switch on or off the Night light, adjust the color temperature of the Night light, and schedule the Night color to turn on or off at a specified time of day or sunset/sunrise.
Settings
Press Windows + I on your keyboard to open Settings.
Go to System and choose Display.

Under the Brightness and color section, toggle on the button next to the Night light option.

If the toggle button for Night light is grayed out, it is most likely because your display driver does not support the function. Replace the display driver with the most recent version and retry.
Quick Settings
To open the Quick Setting flyout, click the network, volume, or battery icons on the taskbar.
![]()
Right-click anywhere the Quick Settings and choose Edit quick settings.

Select Add and choose Night light.
Click on Done.

When Night light is added to your Quick Settings, click on to turn it on or off.

Adjust the amount of blue light
Press Windows + I on your keyboard to open Settings.
Go to System and choose Display.

Click on the Night light option to open more settings.

Adjust the slider beside Strength according to your preference.