3 Ways To Get Back Full Context Menu in Windows 11
The Windows 11 operating system has impressive features and a captivating design. However, the introduction of new context menus, while appearing superior, has caused confusion among many users.
As a result, many users seek to disable the new context menu and return to the familiar one from the old Windows 10.
We have provided a comprehensive review of the Windows 11 build that includes information about these alterations. Nonetheless, we will now focus on restoring the old menus that users are accustomed to.
Revert File Explorer
Press Windows + R to open the Run dialog.
Type regedit and click OK.

Navigate to the following path:
HKEY_LOCAL_MACHINE\SOFTWARE\Microsoft\Windows\CurrentVersion\Shell Extensions
Right-click the Shell Extensions key, then select New and choose Key.

Name the new key Blocked and double-click on it.
Right-click anywhere on the blank area, and click on New.

Choose String value from the list.
Enter {e2bf9676-5f8f-435c-97eb-11607a5bedf7} for the Value and press Enter.
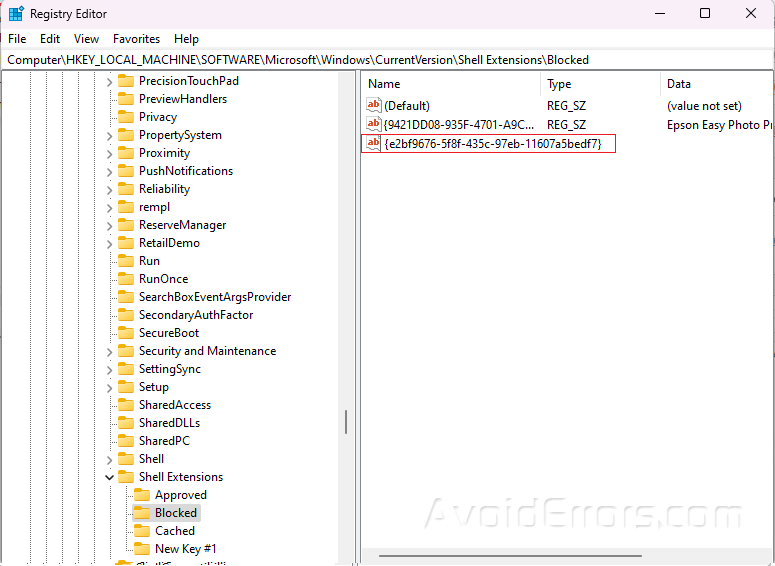
Restart your PC.
Show more options
Similar to other features, Microsoft has retained all the menus from Windows 10 either in a dormant state or made them accessible in Windows 11. This also applies to the old context menus, which remain available without requiring significant effort.
To restore the old menu, simply select the Show more options feature in any context menu, and it will reappear. You can do this by right-clicking on any file and the option should be available.

Disable the new context menu
Press Windows + R to open the Run dialog.
Type gpedit.msc and hit Enter.

Under the User Configuration tab, click on Administrative Templates.
Select Windows Components.

Select File Explorer and then click on Remove File Explorer’s default context menu.

Select Disabled and click on Apply then OK to save the changes.

The updated context menus are less cluttered and easier to use due to their simplified design.
The inclusion of small icons for Cut, Copy, Rename, and Delete at the top of the menu contributes to the cleaner appearance.
Some users may prefer larger icons for better efficiency, although this is a matter of personal preference.
We hope that you were able to customize your context menus to your satisfaction.










