4 Ways to Turn On or Off Sleep Mode in Windows 11
When you’re not using your PC, letting it go to sleep can save battery life. But, if you’re in the middle of doing something important like updating or installing software, it can be frustrating if your PC goes to sleep.
Luckily, you can change this! In this article, we’ll guide you through the steps to turn off sleep mode in Windows 11. This will allow you to keep working on important tasks without worrying about your PC going to sleep. So, let’s dive right in and get started!
Using Windows Settings.
Press Win + I to open Settings.
Click on Power & battery.
Select the Screen and sleep option.

Select Never for the below options to Turn off Sleep Mode.
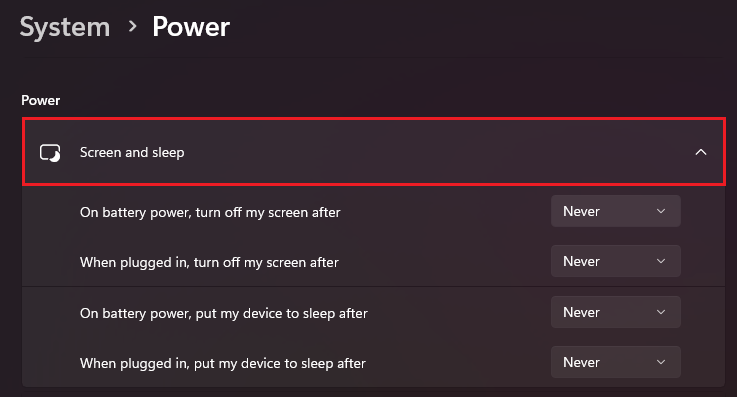
Use the Control Panel
In your Windows Search bar, type Control Panel and select Open.
Select Power Options. Ensure that the View by is set to Large icons.

Click on Change plan Settings.
Select Never for Turn off the display and Put the computer to sleep options.
To Turn on Sleep mode, select your preferred minutes or hours.
Click on Save changes.

Use Advanced Power Options
Press Win + R to launch the Run dialog.
Type control.exe powercfg.cpl,,3 and press Enter.

Expand the Dispay option.
Select Never or input your preferred minutes to Turn Off or On the Sleep mode.

Click Apply and OK.
Use Command Prompt
In your Windows Search bar, type Command Prompt and select Run as administrator.
Type powercfg -h off and press Enter.
Restart your PC.
If your Windows 11 PC’s sleep mode closes all programs, this can cause issues. But, don’t worry! We have a guide that provides several solutions to help you fix the problem.
Some users have reported that their Windows 11 PC shuts down randomly after some time, which can be frustrating. In addition, you can also check out our guide on how to enable or disable the password after your PC wakes up from sleep mode in Windows 11. This will help you ensure your PC’s security while still making it easy for you to use.










