How to Fix 0x800b010e in Windows 11
The error code 0x800b010e is a frequently encountered issue in the Windows operating system. It can arise due to different factors, but it is typically associated with problems related to damaged system files or registries.
In this article, we will provide a brief overview of the primary reasons behind the occurrence of the 0x800b010e error. Additionally, we will offer potential solutions that can be implemented to resolve the issue.
Reasons for encountering the 0x800b010e error:
Registry Issues: If you have observed the occurrence of the 0x800b010e error subsequent to modifying the Windows registry, it is probable that you have inadvertently caused damage to the registry or entered incorrect information.
Wrong System Configurations: When trying to personalize or customize your computer, if you modify the default settings of Windows, there is a risk of encountering errors if you make incorrect changes.
Hardware Malfunction: Occasionally, the occurrence of the 0x800b010e error can be attributed to a hardware malfunction. In such rare cases, it is advisable to seek assistance from a technician who can assist in resolving the issue by repairing or replacing the damaged hardware.
Corrupt system files: The 0x800b010e error in Windows is commonly associated with corrupt system files within the operating system. When any of your computer’s system files become corrupted, it can lead to the occurrence of the 0x800b010e error.
Type Terminal on your Windows search bar and select Run as Administrator.
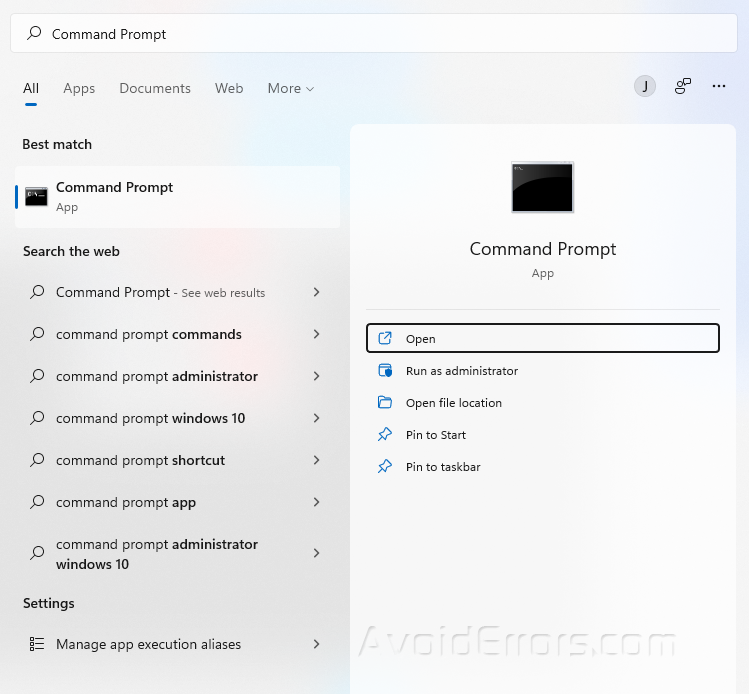
Copy and paste the following three commands one at a time and hit Enter after each:
DISM /Online /Cleanup-Image /CheckHealth
DISM /Online /Cleanup-Image /ScanHealth
DISM /Online /Cleanup-Image /RestoreHealth
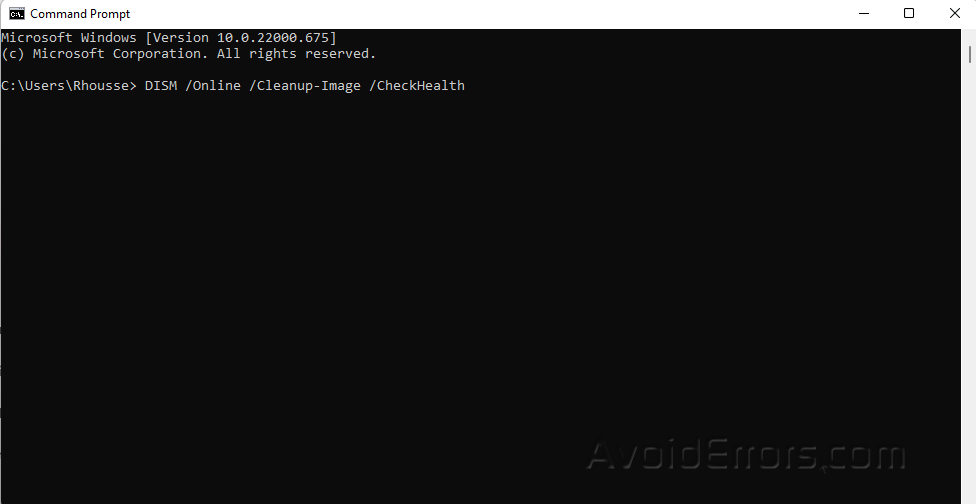
Restart your PC and check if the error is resolved. Proceed to next step if not.
Run a System File Checker scan
Type cmd in your Windows search bar and select Run as Administrator.
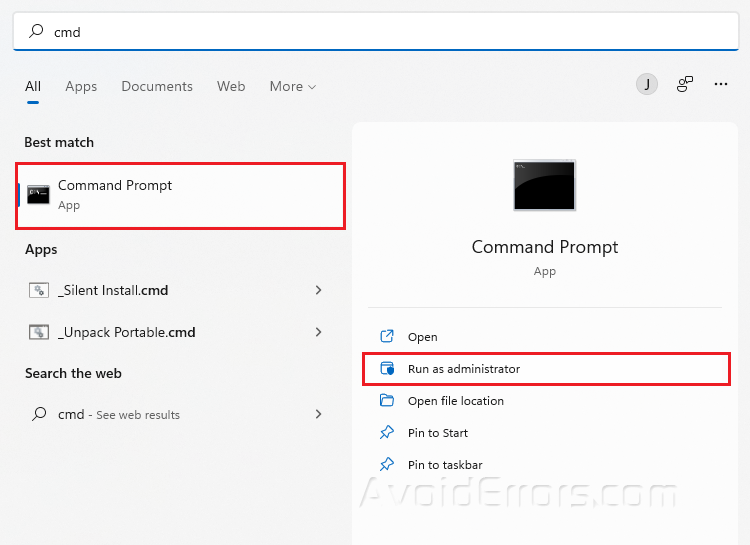
Type sfc/scannow and press Enter.
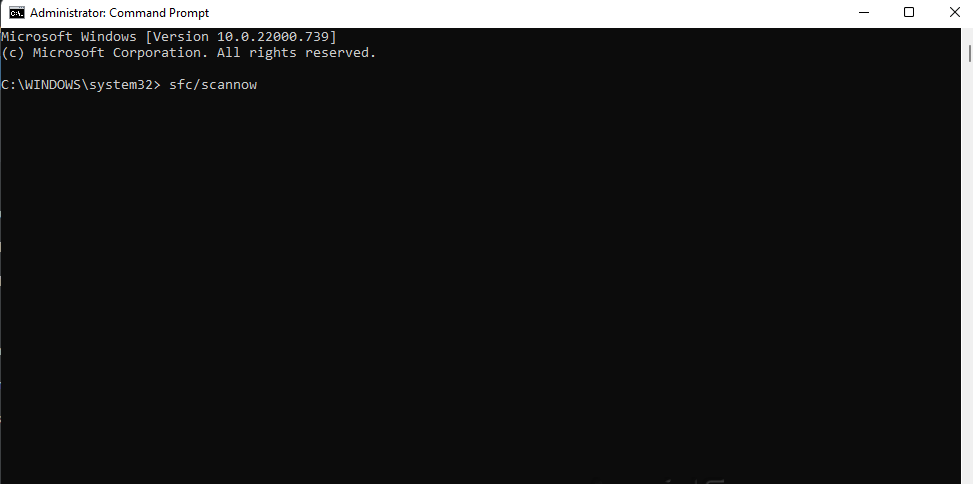
Restart your PC.
Perform a Clean Boot
Press Windows + R to open Run dialog.
Type msconfig and press OK.
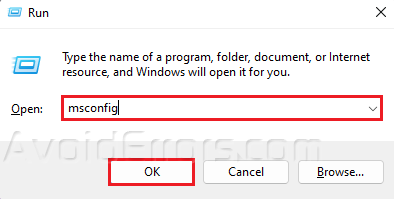
Go to the Services tab.
Select Hide all Microsoft services and select Disable all.
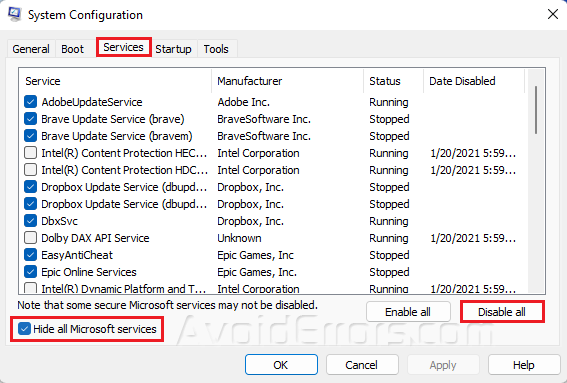
Next, go to Startup and select Open task manager.
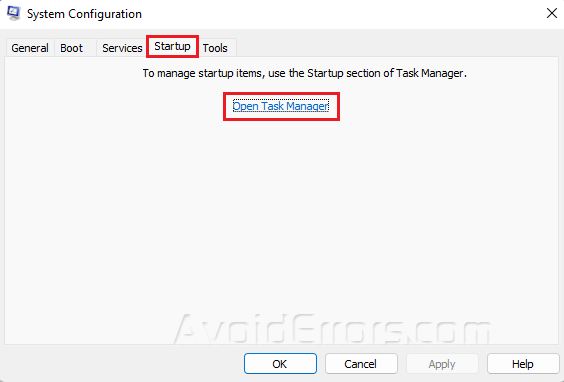
Disable any enabled apps of your choice.
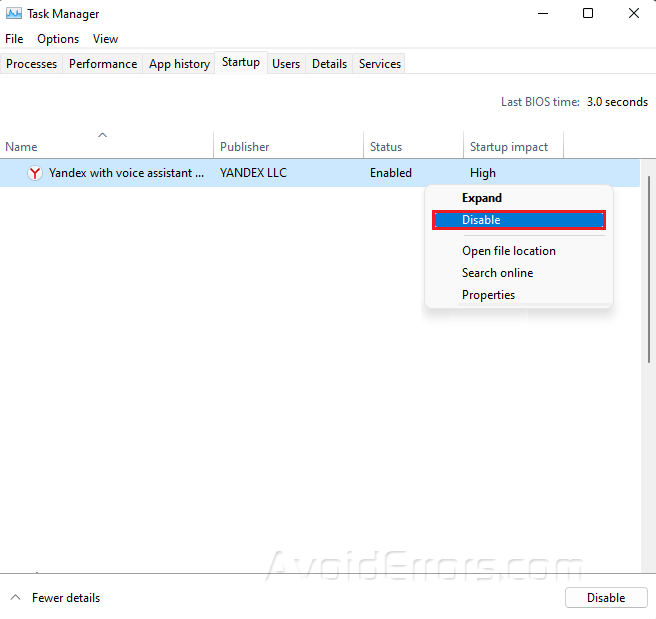
Exit Task Manager and go back to System Configuration and press OK.
Restart your PC.










